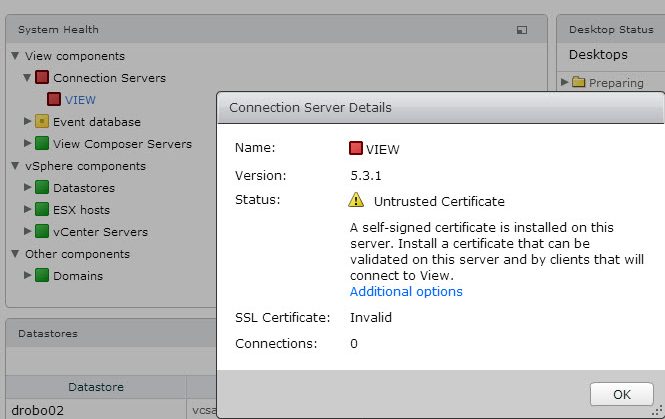در این مقاله میخواهیم درباره آخرین نسخه از Vsphere نسخه 6.7 صحبت کنیم.
6.7 Vsphere توانایی های کلیدی را ارائه میکند که واحدهای فناوری اطلاعات را قادر می سازد تا به روند قابل توجه خواسته های جدید در عرصه فناوری اطلاعات در زیرساخت سازمان خود توجه کنند.
- رشد انفجاری در تعدد و انواع برنامه های کاربردی ، از برنامه های مهم کسب و کار تا بارهای کاری هوشمند
- رشد سریع محیط های ابری هیبرید و موارد استفاده آنها
- رشد و گسترش مراکز داده مستقر در سرار جهان ، از جمله در لایه Edge
- امنیت زیرساخت ها و برنامه های کاربردی که اهمیت فوق العاده ای را نیازدارند

مدیریت ساده و کارآمد در مقیاس
Vsphere 6.7 بر اساس نوآوری های تکنولوژی به کار رفته در Vsphere 6.7 ساخته شده و تجربه مشتری را به سطح کاملا جدیدی ارتقا داده است. سادگی مدیریت ، بهبود عملیاتی ، زمان عملکرد همه در یک مقیاس .

Vsphere 6.7 یک تجربه استثنائی برای کاربر با استفاده از vCenter Server Appliance) vCSA) به همراه دارد . این نسخه چندین APIs جدید را معرفی میکند که باعث بهبود کارایی و تجربه در راه اندازی vCenter ، راه اندازی چندین vCenter براساس یک قالب آماده میشود ، مدیریت vCenter Server Appliance و پشتیبان گیری و بازنشانی را به مراتب راحت تر میکند. همچنین به طور قابل توجهی توپولوژی vCenter Server را از طریق vCenter با embedded platform services controller را در حالت enhanced linked ساده تر کرده است که مشتریان را قادر میسازد تا چند vCenter را به هم پیوند دهند تا دسترس پذیری بدون مرز را در سرار محیط بدون نیاز به external platform services controller یا load balancers داشته باشند.
علاوه بر اینها ، با vSphere 6.7 vCSA بهبود عملکرد فوق العاده ای ارائه میشود . (تمام معیارها در مقایسه با vSphere 6.5 مقایسه شده است) :
- 2X faster performance in vCenter operations per second
- 3X reduction in memory usage
- 3X faster DRS-related operations (e.g. power-on virtual machine)
این بهبود عملکرد از داشتن تجربه کاربری سریع برای کاربران vSphere اطمینان حاصل میکند ، ارزش قابل توجه و همچنین صرفه جویی در وقت و هزینه در موارد استفاده متنوع همچون VDI ، Scale-out apps ، Big Data ، HPC ، DevOps distributed cloud native apps و غیره دارد.
vSphere 6.7 بهبود هایی در مقایس و کارایی در زمان بروزرسانی ESXi هاست ها دارد. با حذف یکی از دو بار راه اندازی مجدد که به طور معمول برای ارتقاء نسخه اصلی مورد نیاز است ، زمان تعمیر و نگهداری را به طور قابل توجهی کاهش میدهد (Single Reboot) . علاوه بر آن Quick boot یک نوآوری جدید است که ESXi hypervisor را بدون راه اندازی مجدد هاست فیزیکی ، و حذف زمان سپری شده برای بوت شدن ، از سر میگیرد.

یکی دیگر از مولفه های کلیدی vSphere 6.7 رابط کاربر گرافیکی است که تجربه ایی ساده و کارآمد را ارائه می دهد ، می باشد. vSphere Client مبتنی بر HTML5 یک رابط کاربری مدرن ارائه میکند که پاسخگوی هر دو نیاز واکنشگرایی و سهولت در استفاده برای کاربر است. با vSphere 6.7 که شامل قابلیت های اضافه شده برای پشتیبانی از نه تنها جریان های کاری معمولی مشتریان ، بلکه سایر قابلیت های کلیدی مانند مدیریت NSX ، vSAN ، VUM و همچنین اجزای third-party است.
vSphere 6.7 بر روی قابلیت های امنیتی در vSphere 6.5 ایجاد شده و موقعیت منحصر به فرد آن را به عنوان hypervisor ارائه می دهد تا امنیت جامع را که از هسته شروع می شود، از طریق یک مدل مبتنی بر سیاست عملیاتی ساده هدایت کند.
vSphere 6.7 ابزارهای سخت افزاری Trusted Platform Module (TPM) 2.0 و همچنین Virtual TPM 2.0 را پشتیبانی می کند و به طور قابل توجهی امنیت و یکپارچگی را در hypervisor و سیستم عامل مهمان به همراه دارد.

این قابلیت از VM ها و هاست ها در برابر tampered شدن جلوگیری ، از بارگیری اجزای غیر مجاز ممانعت و ویژگی های امنیتی سیستم عامل مهمان را که توسط تیم های امنیتی درخواست شده فعال می کند.
رمزگذاری داده ها همراه با vSphere 6.5 معرفی شد و به خوبی جا افتاد. با vSphere 6.7 ، رمزگذاری VM بهبود بیشتری یافته و عملیات مدیریت را آسان تر کرده است. vSphere 6.7 جریان های کاری را برای رمزگذاری VM ساده می کند ، برای محافظت در داده ها در حالت سکون و جابجایی طراحی شده ، ساخت آن را به آسانی با یک راست کلیک و همچنین افزایش امنیت وضعیت رمزگذاری VM و دادن کنترل بیشتری برای محافظت به کاربر در برابر دسترسی به داده های غیر مجاز میدهد.
vSphere 6.7 همچنین حفاظت از داده ها را در حرکت با فعال کردن vMotion رمزگذاری شده درinstances های مختلف vCenter و همچنین نسخه های مختلف ارائه میدهد ، ساده تر کردن عملیات migrations دیتاسنتر را ایمن میکند ، داده ها را در یک محیط (hybrid cloud (between on-premises and public cloud ، و یا در سراسر دیتاسنتر ها با موقعیت های مختلف جغرافیای انتقال می دهد.
vSphere 6.7 از تمام رنج تکنولوژی ها و فن آوری های امنیتی مبتنی بر مجازی سازی مایکروسافت پشتیبانی می کند. این یک نتیجه همکاری نزدیک بین VMware و مایکروسافت است تا مطمئن شود ماشین های ویندوزی در vSphere از ویژگی های امنیتی in-guest در حالی که همچنان در حال اجرا با عملکرد مناسب و امنیت در پلت فرم vSphere هستند ، پشتیبانی میکند.
vSphere 6.7 امنیت داخلی جامعی را ارائه میکند که قلب SDDC ایمن است ، که این ادغام عمیق و یکپارچه با سایر محصولات VMware مانند vSAN، NSX و vRealize Suite برای ارائه یک مدل کامل امنیتی برای مرکز داده است.
Universal Application Platform
vSphere 6.7 یک پلتفرم کاربردی عمومی است که ظرفیت های کاری جدید مانند (تصاویر گرافیکی 3 بعدی، اطلاعات حجیم، HPC، یادگیری ماشینی، (In-Memory و Cloud-Native) را به خوبی mission critical applications موجود ، پشتیبانی میکند. همچنین برخی از آخرین نوآوری های سخت افزاری در صنعت را پشتیبانی میکند و عملکرد استثنایی را برای انواع کار های مختلف ارائه میدهد.
vSphere 6.7 پشتیبانی و قابلیت های معرفی شده برای GPU را از طریق همکاری VMware و Nvidia ، با مجازی سازی GPUهای Nvidia حتی برای non-VDI و موارد غیر محاسباتی مانند هوش مصنوعی ، یادگیری ماشینی، داده های حجیم و موارد دیگر افزایش میدهد.
با پیشرفت تکنولوژی به سمت Nvidia GRID™ vGPU در vSphere 6.7 ، به جای نیاز به خاموش کردن بارهای کاری بر روی GPUها ،مشتریان میتوانند به راحتی این ماشین ها را موقتا متوقف کنند و یا اینکه از سر گیرند، به این ترتیب مدیریت بهتر چرخه حیاط هاست ، و به طور قابل توجهی باعث کاهش اختلال برای کاربران نهایی میشود. Vmware همچنان با هدف ارائه تجربه کامل Vsphere به GPU ها در نسخه های آینده در این زمینه سرمایه گذاری میکند.

vSphere 6.7 با افزودن پشتیبانی از نوآوری های کلیدی صنعت ، که آماده است تا تاثیر قابل توجهی بر چشم انداز، که حافظه پایدار است ، همچنان رهبری تکنولوژی Vmware و همکاری پربار با شرکای کلیدی خود را به نمایش میگذارد . با حافظه پایدار vSphere، مشتریان با استفاده از ماژول های سخت افزاری پشتیبانی شده، مانند آنهایی که از Dell-EMC و HPE موجود هستند، می تواند آنها را به عنوان ذخیره سازی های فوق سریع با IOPS بالا، و یا به سیستم عامل مهمان به عنوان حافظه non-volatile قرار دهند این به طور قابل توجهی عملکرد سیستم عامل را در برنامه ها برای کاربرد های مختلف ، افزایش میدهد و برنامه ای موجود را سریعتر و کارآمدتر میکند و مشتریان را قادر میسازد تا برنامه های با عملکرد بالا بسازند که میتواند از حافظه مداوم vSphere استفاده کند.
شما میتوانید مجله Virtual Blocks Core Storage 6.7 را نیز ببینید که در آن اطلاعات بیشتری را در مورد استوریج جدید و ویژگی های شبکه ای مانند Native 4Kn disk support ، RDMA support و Intel VMD برای NVMe که بیشتر برنامه های سازمانی را در vSphere اجرا میکند، مشاهده کنید.
تجربه Hybrid Cloud) Seamless Hybrid Cloud)
با پذیرش سریع vSphere-based public clouds از طریق شرکاری VMware Cloud Provider Program ، VMware Cloud در AWS، و همچنین دیگر ارائه دهندگان cloud ، VMware متعهد به ارائه یک cloud ترکیبی یکپارچه برای مشتریان است. vSphere 6.7 قابلیت vCenter Server Hybrid Linked Mode را معرفی میکند که آن را برای مشتریان به منظور داشتن نمایش پذیری unified و قابلیت مدیریتی on-premises محیط vSphere در حال اجرا بر روی یک نسخه و محیط vSphere-based public cloud ، مانند VMware Cloud در AWS، در حال اجرا بر روی نسخه های مختلف از vSphere را آسان و ساده کرده است. این قابیت از افزایش سرعت نوآوری و معرفی قابلیت های جدید در vSphere-based public clouds اطمینان حاصل میکند و مشتری را مجبور نمی کند تا به طور مداوم محیط محلی vSphere را به روز رسانی و ارتقا دهد.

vSphere 6.7 همچنین قابلیت Migration در حالت Cold وHot در محیط Cross-Cloud میدهد ، علاوه بر افزایش سهولت مدیریت ، تجربه seamless و non-disruptive hybrid cloud را ارائه میدهد. همانطور که ماشین های مجازی بین مراکز داده های مختلف مهاجرت می کنند ، یا از یک مرکز داده محلی به cloud و بلعکس منتقل میشوند ، آنها احتمالا در میان انواع پردازنده های مختلف حرکت می کنند. vSphere 6.7 قابلیت جدیدی را فراهم می کند که کلیدی برای محیط های hybrid cloud است که به نام Per-VM EVC نامیده می شود. Per-VM EVC قابلیت EVC) Enhanced vMotion Compatibility) را به یک ویژگی ماشین تبدیل میکند ، که به جای استفاده از نسل خاصی از پردازنده که در cluster بوت شده ، از آن استفاده کند. این قابلیت seamless migration را در سراسر CPU های مختلف با حفظ حالت EVC در هر ماشین در طول migrations در سراسر کلاستر ها اجازه میدهد.
پیش از این vSphere 6.0 قابلیت provisioning را بین vCenter instances معرفی کرده بود که اغلب به نام ” cross-vCenter provisioning ” یاد می شود. استفاده از دو مورد vCenter این احتمال را می دهد که نمونه ها در نسخه های مختلف انتشار قرار داشته باشند. vSphere 6.7 مشتریان را قادر می سازد تا از نسخه های مختلف vCenter استفاده کنند، در حالی که اجازه می دهد cross-vCenter, عملیات provisioning مانند: (vMotion, Full Clone , cold migrate) را به طور یکپارچه ادامه دهد . این به خصوص برای مشتریانی که توانایی استفاده از VMware Cloud را در AWS به عنوان بخشی از hybrid cloud خود دارند، مفید است.